THE ONLY WAY TO PRO
※ Download: Logitech keyboard for ipad pro 10.5
It's made out of a hard plastic material that feels absolutely cheap considering how much you pay for the case. The kickstand could be more rigid to prevent the screen from wobbling, and the floppy, rubberized band that connects the case and base sections allows the keyboard to shift around in your lap.

Back case detaches from keyboard. That's fine for desk work, but it's completely lap-unfriendly; it borrows the worst design elements of the Microsoft Surface in that regard. But I wanted a keyboard that had a spot for my Apple Pencil.

THE ONLY WAY TO PRO - Note: Products sold through this website that do not bear the Apple Brand name are serviced and supported exclusively by their manufacturers in accordance with terms and conditions packaged with the products.

The Good Great-feeling keyboard. Comes with a back cover. Back case detaches from keyboard. Keyboard has backlighting and extra function keys. The Bad Not lap-friendly at all. Chunky design adds bulk to the thin iPad. The Bottom Line Logitech's versatile keyboard case is a lot less expensive than Apple's slim cover, but its thick two-piece design is better for desk use than lap-typing. I have one major need in an iPad keyboard: I need to be able to write wherever I go. Logitech's made some of my favorite iPad keyboards: the , and the , which grew to stay on my full-time. Maybe, over time, Logitech's new-design Slim Combo case for the seemed like the thing I needed to use the iPad as a useful laptop alternative. But, right now, after a few days, I'm frustrated. You will be too, if you're looking for a lap-friendly case… because this isn't. But if you're buying a 12. How can these both be true? Consider this an iPad Case Study. It's backlit, and key travel is perfect. As a typing experience, this is the best keyboard, miles better than Apple's Smart Keyboard Cover. But it's no bigger than before: it's the same exact-sized keyboard that's on the Create 9. There's a plastic back cover with Pencil holder, and the keyboard magnetically snaps onto the bottom. The back case has a kickstand to keep the iPad up at any angle. It's like the case turns the iPad into a. There's a Pencil-holding loop, too. But the case, with keyboard lid closed, is really bulky. That's fine for desk work, but it's completely lap-unfriendly; it borrows the worst design elements of the Microsoft Surface in that regard. The floppy-attaching keyboard and kickstand will barely rest on my legs. Better find a large, flat coffee-shop table, where this is meant to rest. Also, the wider keyboard base means a larger footprint, meaning a tighter fit for narrow airline trays and tiny coffee shop counters. Discuss: Logitech Slim Combo for iPad Pro review: Logitech's iPad Pro keyboard is a case study in trade-offs Sign in to comment Be respectful, keep it civil and stay on topic. We delete comments that violate , which we encourage you to read. Discussion threads can be closed at any time at our discretion.
The Bottom Line Logitech's versatile keyboard case is a lot less expensive than Apple's slim cover, but its thick two-piece design is better for desk use than lap-typing. Note: Products sold through this website that do not bear the Apple Brand name are serviced and supported exclusively by their manufacturers in accordance with terms and conditions packaged with the products. Plus the iPad itself was fully detachable in a very slim case. And together they make for a case study in how adding more features brings more trade-offs. But if you're buying a 12. The kickstand could be more rigid to prevent the screen from wobbling, and the floppy, rubberized band that connects the case and base sections allows the keyboard to shift around in your lap. Back case detaches from keyboard. Slim Combo is an ideal companion for your iPad Pro.









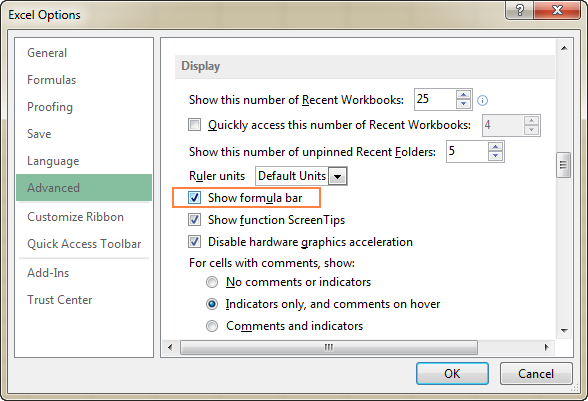

:max_bytes(150000):strip_icc()/ExcelCommonErrorValues-58cc22e03df78c3c4f92749d.jpg?full=1)
